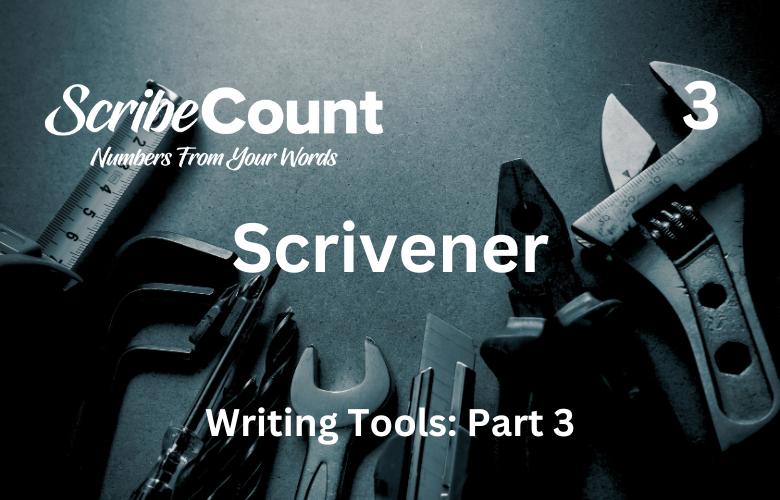Scrivener for Novelists: A Comprehensive Guide for Independent Authors
Scrivener is a comprehensive writing software designed to assist authors in managing and organizing complex writing projects, particularly novels. Developed by Keith Blount and released in 2005, Scrivener has become a staple for many writers seeking a tool that combines writing, organization, and research capabilities in one platform.
What Is a Word Processor?
A word processor is a software application used for composing, editing, formatting, and printing text documents. Traditional word processors like Microsoft Word focus on linear document creation. Scrivener, by contrast, is project-based, allowing authors to work on their manuscripts in sections that can be easily organized and rearranged.
A Brief History and Description
Scrivener was initially created to solve a specific pain point Keith Blount experienced while writing his own novel: the need to easily organize and restructure parts of a manuscript without losing sight of the bigger picture. Since its release, it has become especially popular among independent authors due to its unique organizational structure, project management tools, and writing features.
Platform Compatibility, Pricing, and Discounts
Scrivener is available for:
-
macOS
-
Windows
-
iOS (iPad and iPhone)
A standard license costs approximately $59.99 USD for macOS or Windows. The iOS version is sold separately via the App Store for about $19.99. Discounts are often available for students and educational institutions. Literature and Latte also offers bundle pricing for users who want both Windows and macOS licenses.
You can purchase or download a trial of Scrivener from its official product page:
👉 https://www.literatureandlatte.com/scrivener/overview
Learning Curve Score
On a scale from 1 to 10 (1 being easy, 10 being difficult), Scrivener has a learning curve score of 6. While it’s intuitive for basic use, mastering all features—especially the Compile function—can take time.
Why Authors Choose Scrivener
Despite the availability of simpler tools, many authors prefer Scrivener because of its:
-
Integrated research and manuscript workspace
-
Ability to break large projects into manageable pieces
-
Flexibility for non-linear writing
-
Strong outlining and planning tools
Scrivener's Most Popular Features
Below are Scrivener’s most celebrated tools, each explained in a paragraph.
1. Binder
The Binder functions like a table of contents on steroids. It organizes everything—from chapters and scenes to research files and images—into a hierarchical sidebar. You can drag and drop sections to reorder them easily.
2. Bookmarks
Bookmarks let you pin frequently referenced documents (like character bios or settings) to the inspector panel for quick access without leaving your current page.
3. Compile
Compile is Scrivener’s export function. You can compile your project into DOCX, PDF, ePub, Kindle, and other formats. Though powerful, it requires a bit of setup to get formatting exactly right.
4. Composition Mode
This full-screen, distraction-free environment hides everything but your text, helping you stay focused on writing without visual clutter.
5. Customizable Toolbar
You can tailor Scrivener’s toolbar to feature the buttons you use most—such as save, compile, snapshot, or word count—making the software more efficient to navigate.
6. Linguistic Focus
This tool highlights specific parts of speech (like verbs or adjectives) or dialogue only, useful for stylistic revisions and dialogue checks.
7. Templates
Scrivener includes pre-built templates for novels, screenplays, academic papers, and more. You can also create your own, streamlining repetitive formatting tasks for future projects.
Sample Image Available Upon Request
8. Writing Goals
Set daily word count goals or project-wide targets. A progress bar helps track whether you're on pace to meet your deadline.
9. Three View Options
Scrivener offers three main viewing modes:
-
Binder View (standard layout)
-
Corkboard View (displays scenes as index cards)
-
Outliner View (shows structure with metadata)
10. Corkboard
The Corkboard lets you view and rearrange index cards representing sections of your manuscript, making it easier to visualize pacing and structure.
11. Outliner
Provides a bird’s-eye view of your manuscript’s structure. You can view synopses, target word counts, and statuses all at once.
12. Scrivenings
This mode lets you view multiple documents together in one long editable text, helping you edit across chapters or scenes without switching files.
Pros and Cons of Scrivener for Book Writing
Pros
-
Project Organization: Keep notes, drafts, research, and images all in one place.
-
Section Flexibility: Write scenes out of order and rearrange them later.
-
Progress Tracking: Built-in word count goals and visual progress indicators.
-
Long-Term Use: Great for complex books or series with recurring elements.
Cons
-
Steep Compile Learning Curve: Formatting output can be challenging.
-
Not Ideal for Final Editing: Most editors request manuscripts in Microsoft Word format.
-
No Real-Time Collaboration: No built-in co-author or shared editing functionality.
Templates and Tools
Templates for novel formats (standard manuscript, short story, screenplay, nonfiction, etc.) help structure your work from the start. You can create your own templates if you need custom layouts. Tools like metadata fields, synopsis boxes, and colored labels allow for additional project tracking.
Auto-Save and Cloud Storage
Scrivener auto-saves your work every few seconds and backs up your project upon close. While it doesn’t include built-in cloud syncing, you can store your project folders in Dropbox, iCloud Drive, or OneDrive for remote access and backup.
Editing and MS Word Conversion
Although Scrivener supports inline editing, professional editors often prefer DOCX files, requiring authors to Compile and export the manuscript to Word. Scrivener lacks full track-changes and comment-threading features, making detailed collaborative editing less ideal.
Formatting Challenges
Scrivener can format eBooks and PDFs, but the flexibility and precision of formatting are limited. For final layout (especially print), most authors export their work and use dedicated software like Vellum, Atticus, or Adobe InDesign.
Writing a Book with Scrivener: Step-by-Step
-
Create a New Project using the Novel template.
-
Build Out Your Binder with folders for chapters and files for scenes.
-
Draft Each Scene in Scrivenings mode.
-
Use the Corkboard to reorder scenes visually.
-
Set Daily Word Goals to stay productive.
-
Compile the finished manuscript to DOCX for editing or to EPUB for previewing.
Fonts, Styles, Navigation, and More
-
Fonts & Styles: Fully customizable within each editor window.
-
Chapter Headings: Use presets or apply your own styles manually.
-
Navigation: The Binder, Document Bookmarks, and Scrivenings mode allow fast movement.
-
Find/Replace: Robust tools with regex support.
-
Word Count Tracking: Session goals, manuscript targets, and per-section counts.
-
Page Breaks: Insert manually or via Compile settings.
-
Template Creation: Save a project as a template for reuse.
-
Layout Options: Display research, notes, and writing side by side.
-
Storyboards: Use Corkboard view for visual mapping.
-
Editing: Use snapshots, revision modes, and linguistic focus.
-
Read Aloud: No native read-aloud tool, but can be used with system-level text-to-speech.
-
Review Tab: Scrivener lacks a dedicated review tab; editing tools are distributed across menus.
Final Verdict
Scrivener is an excellent tool for authors who value organization, flexibility, and control over their writing projects. Its ability to handle large, complex manuscripts makes it especially attractive to novelists and independent authors. However, for final formatting, collaboration, or traditional editing, other tools may be necessary. Authors writing simple documents or requiring real-time collaboration might prefer other platforms like Google Docs or MS Word.
Still, for solo authors working on large-scale manuscripts, Scrivener remains the gold standard.
👉 Visit the Official Scrivener Product Page