
Woo joins BookFunnel and Shopify in the “Selling Direct” package we are currently building here at ScribeCount. Future additions will include BookVault and Lulu Print.
But for now, let’s get into Woo.
First and foremost, how do you sync your Woo account to your ScribeCount Dashboard? I’ll walk you through it here.
Woo is unique in that it requires not one but three keys to be pasted onto the process. Fortunately, they are easy to find.
1. Travel to the Settings page of your ScribeCount Dashboard and click the “Selling Direct” option at the top.

2. The syncing process looks like this:

As you see here there are three keys listed: Domain name, Consumer Key, and Consumer Secret. All three are needed to make Woo do its thing.
Let’s start with the Domain Name.
3. This is simply the domain name for your website such as “randallwoodauthor.com”. Type yours into the space provided.
To fill in the “Consumer Key” and “Consumer Secret” sections you will need to visit your WordPress dashboard and perform the following steps.
4. Login to Your WordPress Admin Dashboard:

5. Go to the admin area of your WordPress website where WooCommerce is installed.
6. In the left side menu of your WordPress dashboard, find and hover (Don’t click!) on “WooCommerce”.
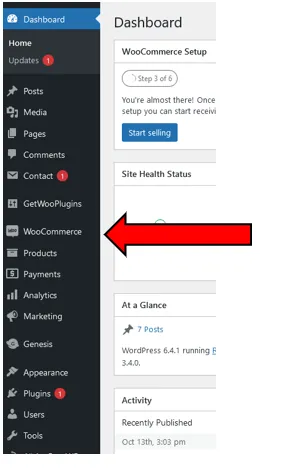
7. Select “Settings” from the dropdown menu. This will take you to the General Settings page.
8. Find the “Advanced” tab and Click it.
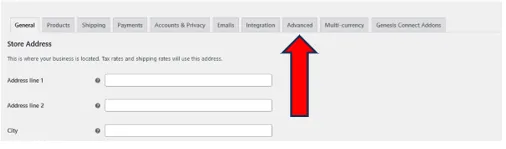
This takes you to the Advanced page.
9. Click on “REST API.”
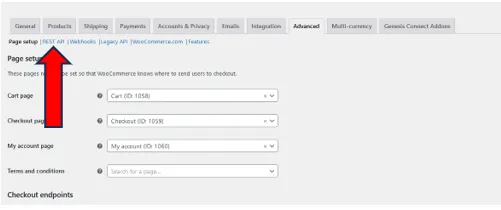
This takes you to the REST API page.
10. Click on the “Add Key” button.
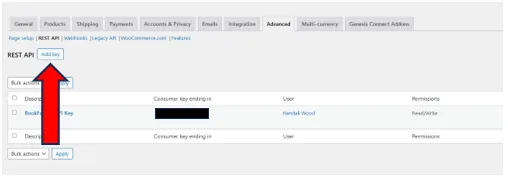
This tales you to the Key Details page where you will Generate the two remaining Keys needed to sync Woo with ScribeCount.
11. Add a description for your API key to help you identify it later. Here I’ve used “ScribeCount Key”.
12. Select the user with whom the key will be associated. Usually a name and/or email address.
13. Choose the permissions for the key (read, write, read/write). “READ” is sufficient.
14. Once you have filled all three spaces out click “Generate API Key”.
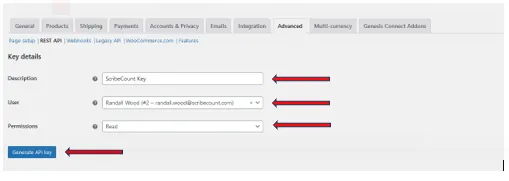
Once you have clicked the “Generate API Key” button a second Key Details Page will appear showing you your new Consumer Key and Consumer Secret Key.
15. Copy both the Consumer Key and Consumer Secret Key to a secure location.
16. Copy and Paste the Consumer Key and Secret Key into your ScribeCount settings page.
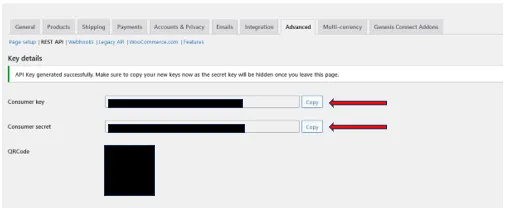
Once you have pasted the last key in place your WooCommerce Store should then sync automatically with your ScribeCount Dashboard. If it does not, simply click the little SAVE button next to the Secret Key. The data load may take a few minutes to populate, be patient.

Once this process is complete you’ll see the familiar green checkmark, Last Synch Date, and the Action Button.
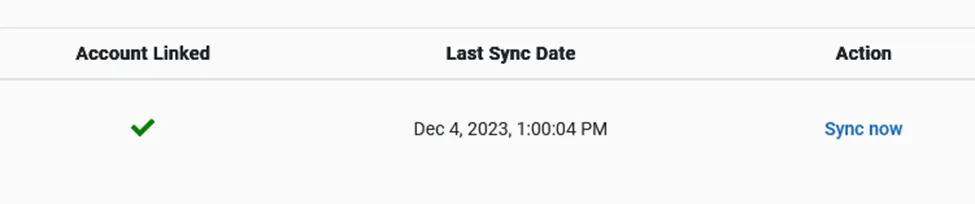
WooCommerce data will appear as a light purple in your Sunburst Chart.
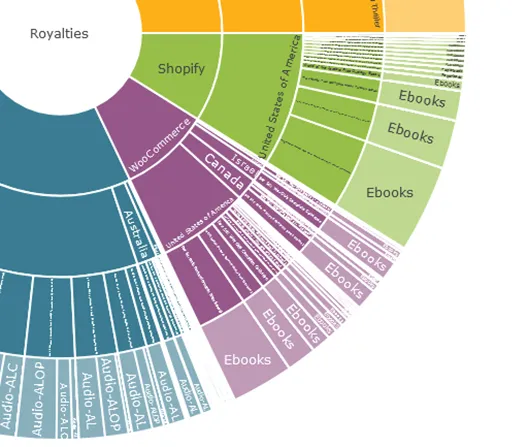
Q. What if I have TWO WooCommerce stores?
A. Until we have a way to sort the data we suggest you link one store to ScribeCount via BookFunnel and the other via WooCommerce.
If you have any other questions please drop them in the comments or send us a ticket.
Enjoy your Woo!
Randall